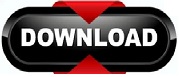
The text is wrapped by words which helps the user to read the document or text file easily. Running the above code will display a window containing some text. Python's design philosophy emphasizes code readability with its notable use of significant indentation.") Text.insert(INSERT,"Python is an interpreted, high-level and general-purpose programming language. #Create an instance of Tkinter frame or window In this example, we will wrap all the words of a text widget using the wrap property. The default values for the wrap properties are – WORD, CHARS, or NONE. In Tkinter, we can wrap the words or chars in the text widget using the wrap property. It is used to fit the content in the width of a text document. Word 20 for Windows Word for Mac OS X Changing the horizontal alignment. On this page: Changing the vertical alignment. It is an important feature for any text editor which breaks the section of a particular text to fit into multiple sections of lines where possible. To space text evenly on the page in Microsoft Word, follow the appropriate instructions below.
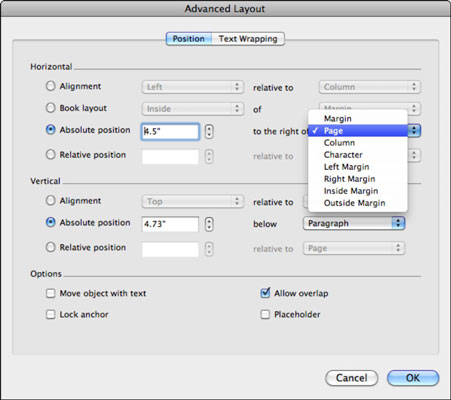
It is an important feature for any text editor which. If your AutoText list is getting a bit long, or you made a mistake when you created a custom entry, you can delete them.Word Wrapping plays a significant role in any textual information. How to word-wrap text in Tkinter Text - Word Wrapping plays a significant role in any textual information. The text is inserted into your Word document. For this example, we’ll use our custom entry. In the drop-down menu that appears, hover over “AutoText.”Ī list of AutoText entries appears select the one you want to use.
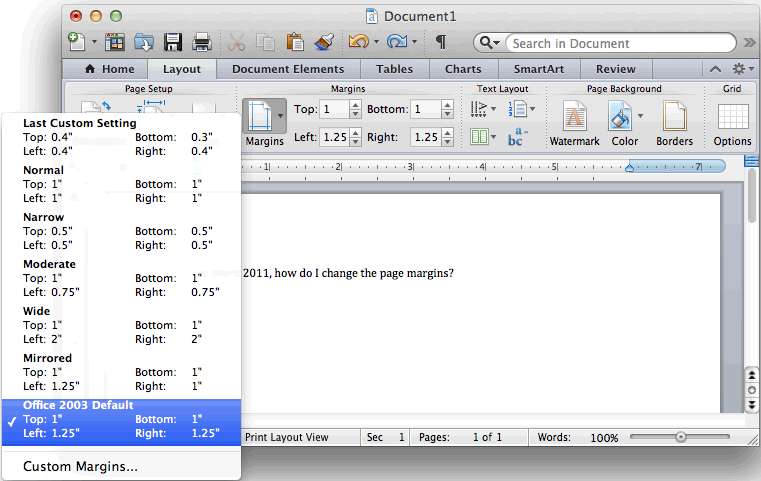
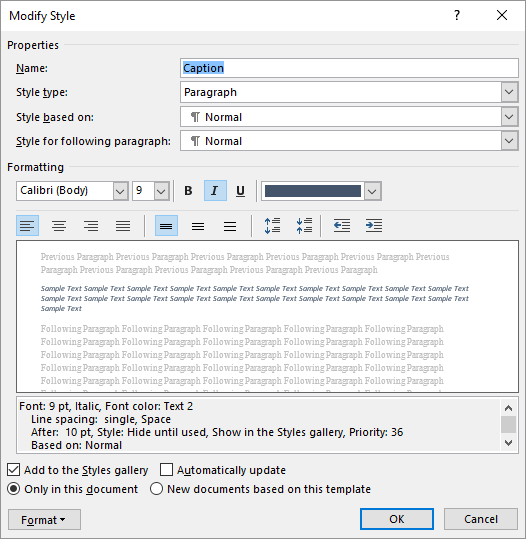
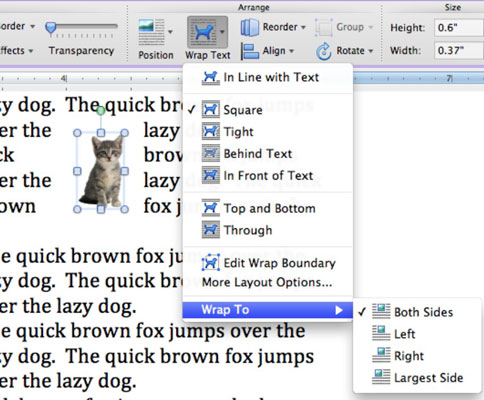
Navigate to the “Insert” tab and click the Explore Quick Parts icon in the “Text” group. To use your AutoText entry, place your cursor where you want to insert the text in your Word document. RELATED: How to Add Shortcut Keys to AutoText Entries in Word How to Use an AutoText Entry Next, type a memorable name (within the 32-character limit) for your AutoText entry, and then click “OK.” Press Alt+F3 to open the “Create New Building Block” window. To get started, highlight the text in your Word document that you’d like to use to create your new AutoText entry.
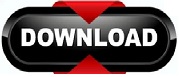

 0 kommentar(er)
0 kommentar(er)
